Aug 2, 2015 - While you do so, you can monitor the progress of your Windows 10 download. You can check your upgrade status by right.
- How To Check Windows Version
- How To Check Windows 10 Download Progress Bar
- Show Download Progress Windows 10
- How To Check Windows 10 Upgrade Download Progress
Engadget is now part of the Oath family. We (Oath) and our partners need your consent to access your device, set cookies, and use your data, including your location, to understand your interests, provide relevant ads and measure their effectiveness. Oath will also provide relevant ads to you on our partners' products. Learn More
How Oath and our partners bring you better ad experiences
To give you a better overall experience, we want to provide relevant ads that are more useful to you. For example, when you search for a film, we use your search information and location to show the most relevant cinemas near you. We also use this information to show you ads for similar films you may like in the future. Like Oath, our partners may also show you ads that they think match your interests.
Learn more about how Oath collects and uses data and how our partners collect and use data.
Select 'OK' to allow Oath and our partners to use your data, or 'Manage options' to review our partners and your choices. Tip: Sign In to save these choices and avoid repeating this across devices. You can always update your preferences in the Privacy Centre.
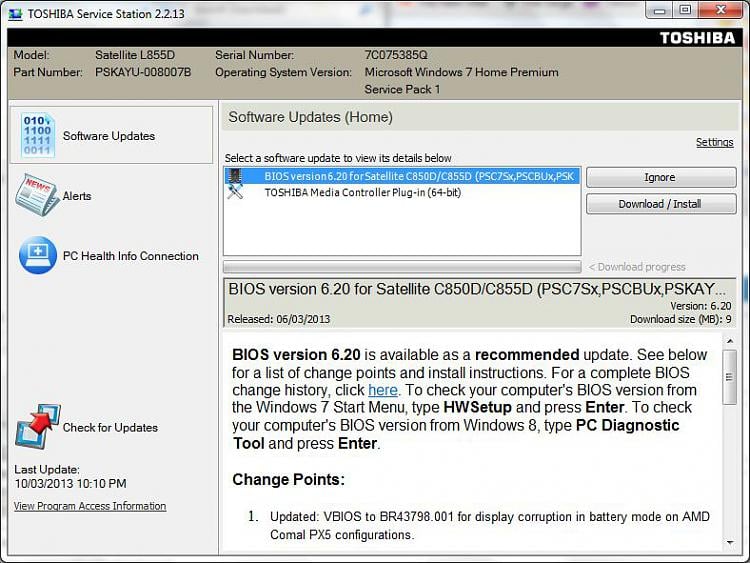 Technical Level
Technical LevelHow To Check Windows Version
: BasicSummary
Windows 10 is being launched world wide at this moment. You might be staying up all night in anticipation for the new release. While you do so, you can monitor the progress of your Windows 10 download. Here's how.
Details
You can check your upgrade status by right clicking this icon in the Notification Area:
Click View download progress
Thats it
Troubleshooting
If the Get Windows 10 app remains stuck on Downloading or Working On It for an unusually long period of time; close it then restart your computer, then try upgrading manually.
Option 1:
Right click the MediaCreationTool.exe file then click Run as administrator.
Note:How to verify if you downloaded or installed the Windows 10 November Update
How to create a ISO or USB drive.

How To Check Windows 10 Download Progress Bar
Select Upgrade this PC now then click Next
Option 2:
Pre-requisite Task
When making significant changes to your computer such as updating the operating system, you should always backup. See links to resources about backing up by clicking the link for the respective version of Windows you are running: Windows XP, Windows Vista, Windows 7, Windows 8/8.1
then
Show Download Progress Windows 10
then
How To Check Windows 10 Upgrade Download Progress
- Disable (preferrably uninstall) your Antivirus utility before attempting the upgrade.
- Perform a clean boot, restart then try again.
- Restart a few times then try again.
- Disable General USB Devices (example - Smart Card Reader).
- If you have any external devices attached to the machine, disconnect them (example, gaming controllers, USB keys, external hard disk, printers, non-essential devices).
- If you are upgrading using the .ISO file, disconnect from the Internet during setup, if you are connected by LAN (Ethernet) or Wi-Fi, disable both then attempt setup again.
- If you are updating through Windows Update, when the download reaches 100% disconnect from the Internet LAN (Ethernet) or Wi-Fi then proceed with the installation.
- If that does not work, try using the .ISO file to upgrade if possible.
- If you are connected to a domain, switch to a local account.
- If you are using a SCSI hard disk, make sure you have drivers available for your storage device on a thumb drive and it is connected. During Windows 10 setup, click the Custom Advanced Option and use the Load Driver command to load the appropriate driver for the SCSI drive. If this does not work and setup still fails, consider switching to a IDE based hard disk.